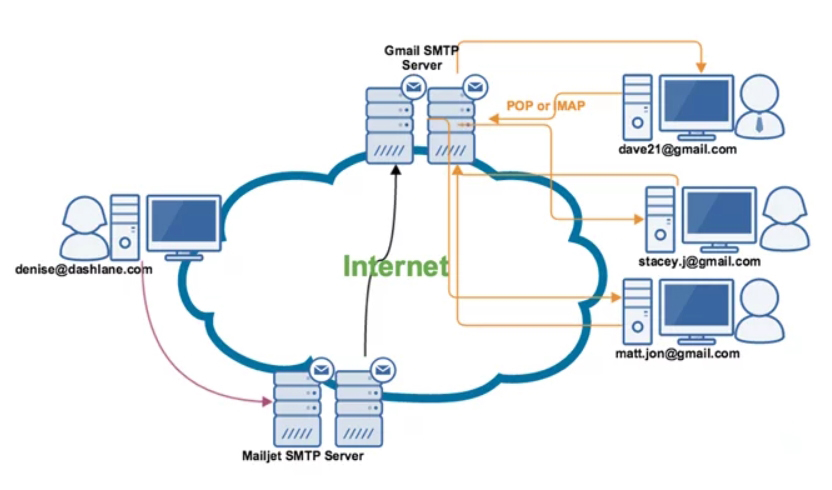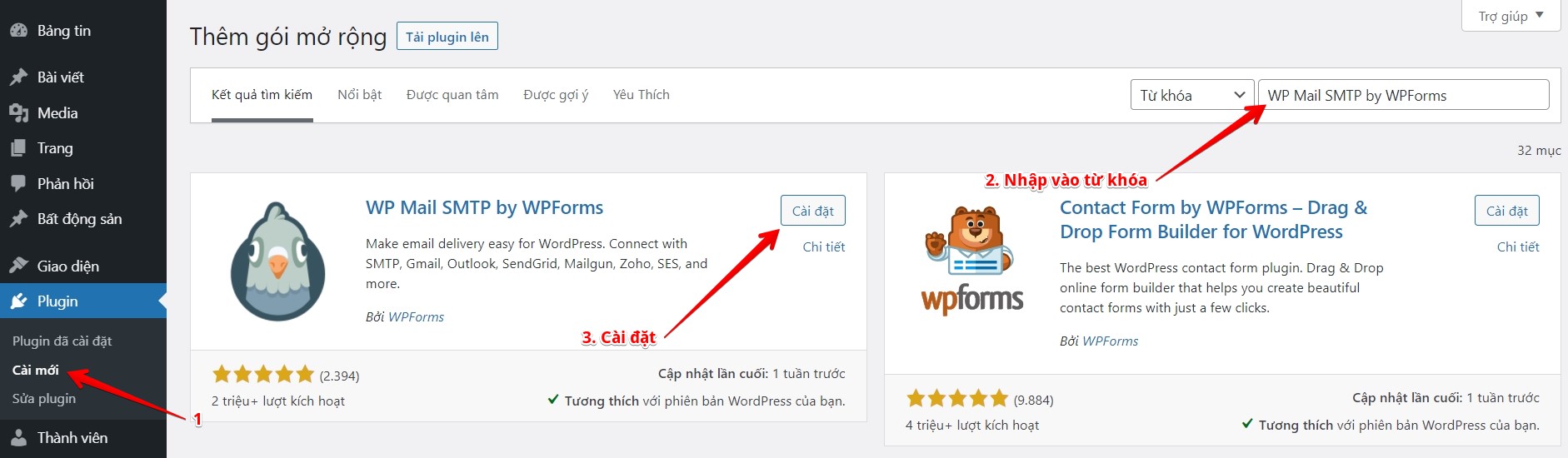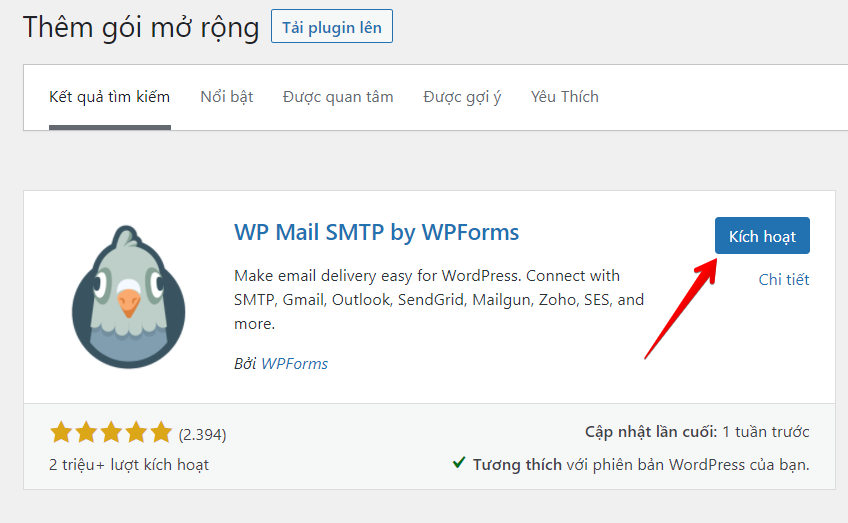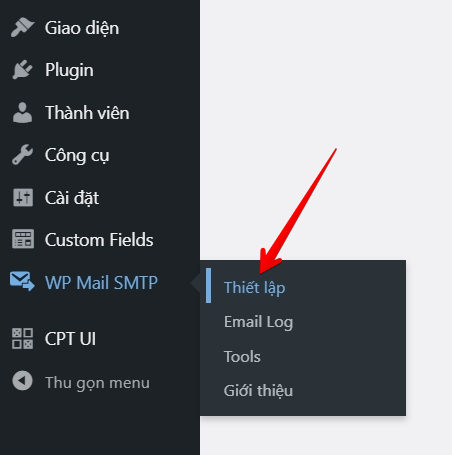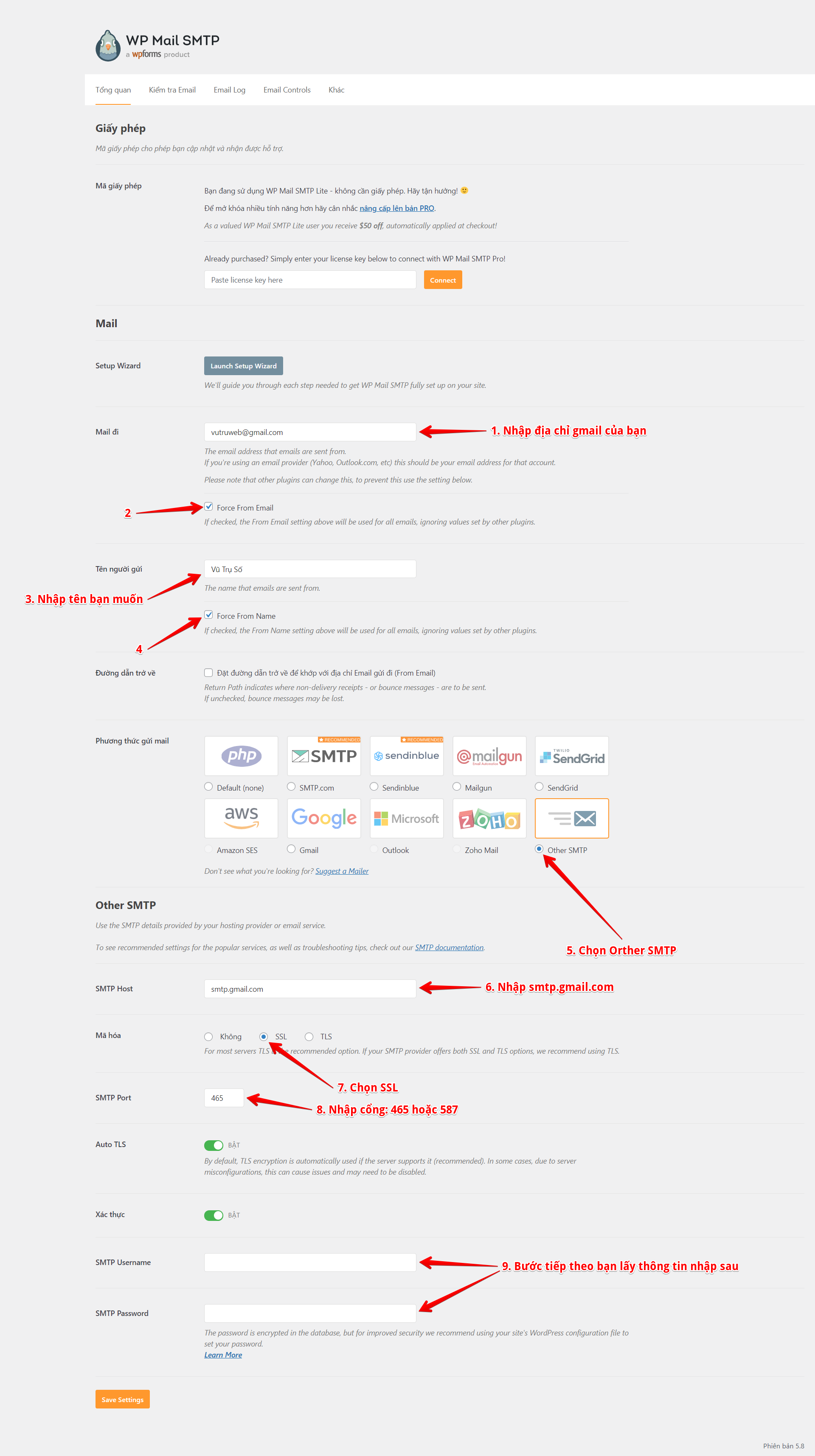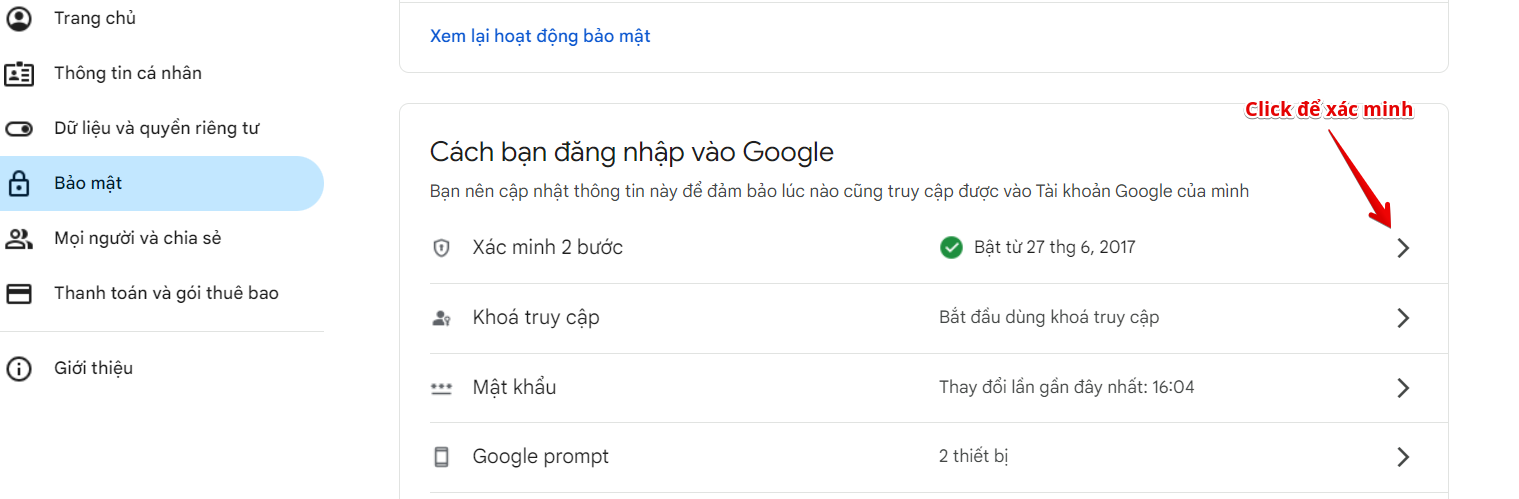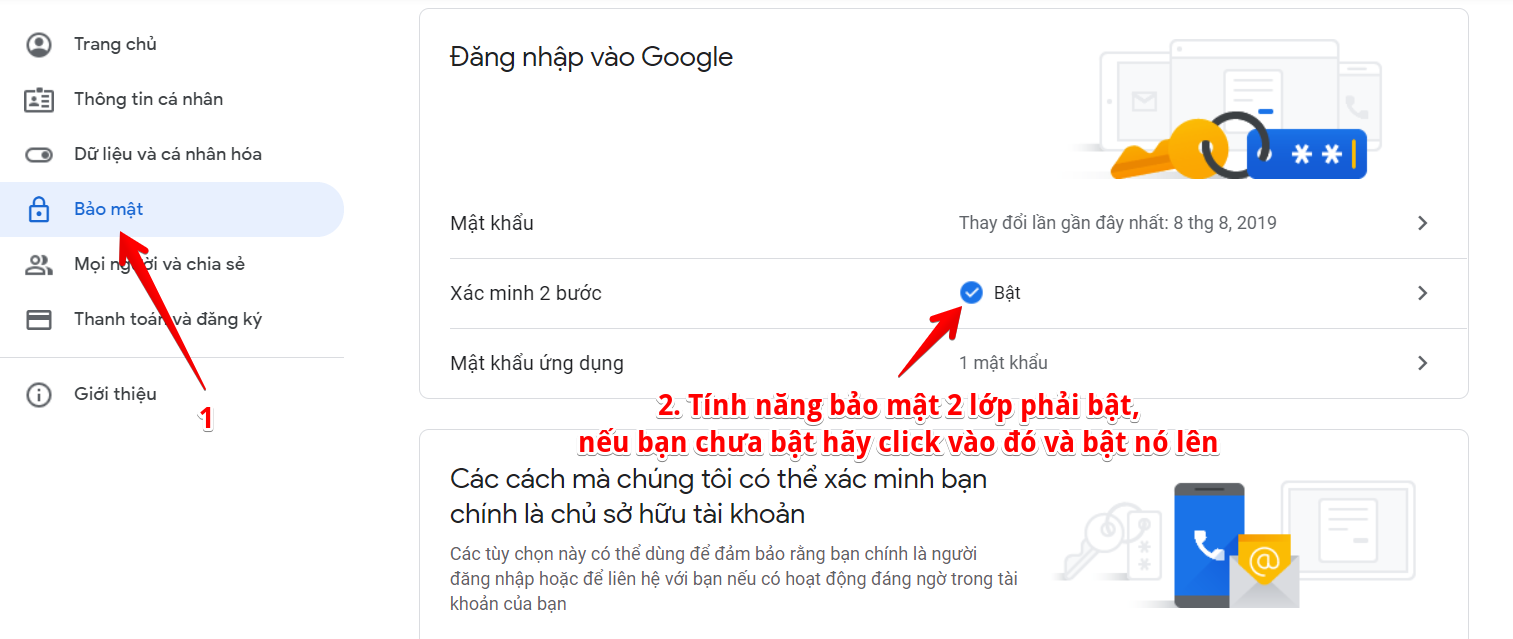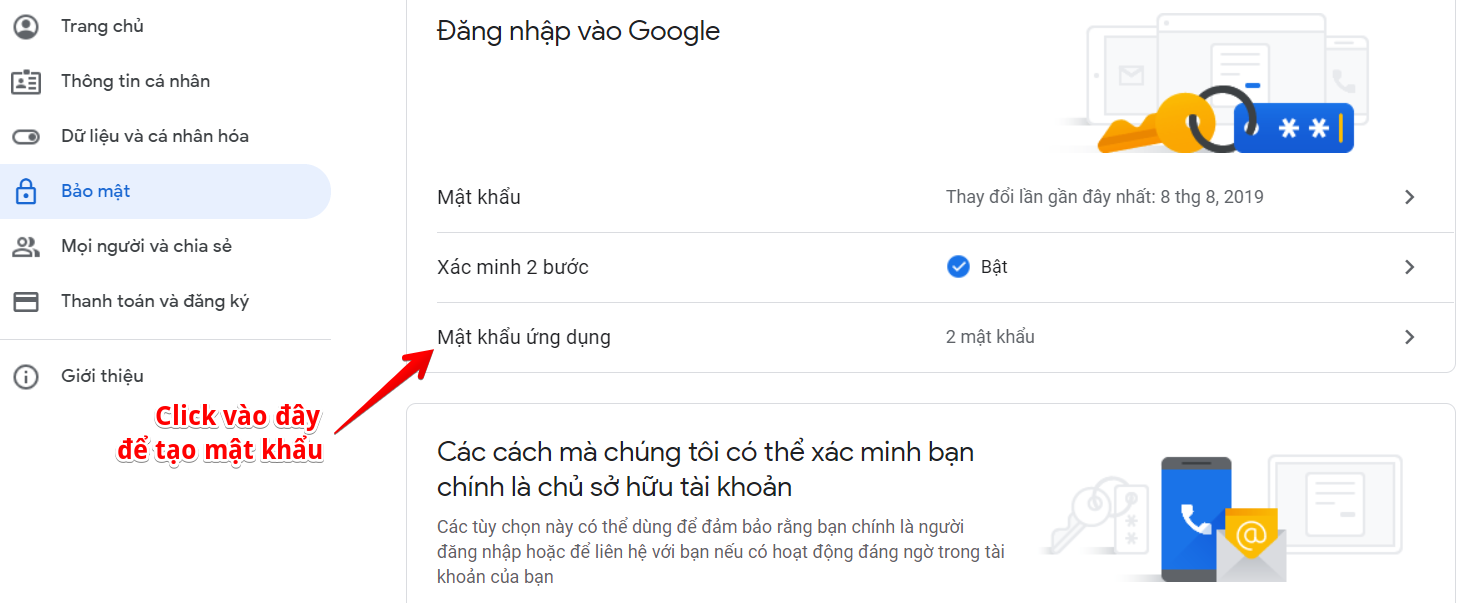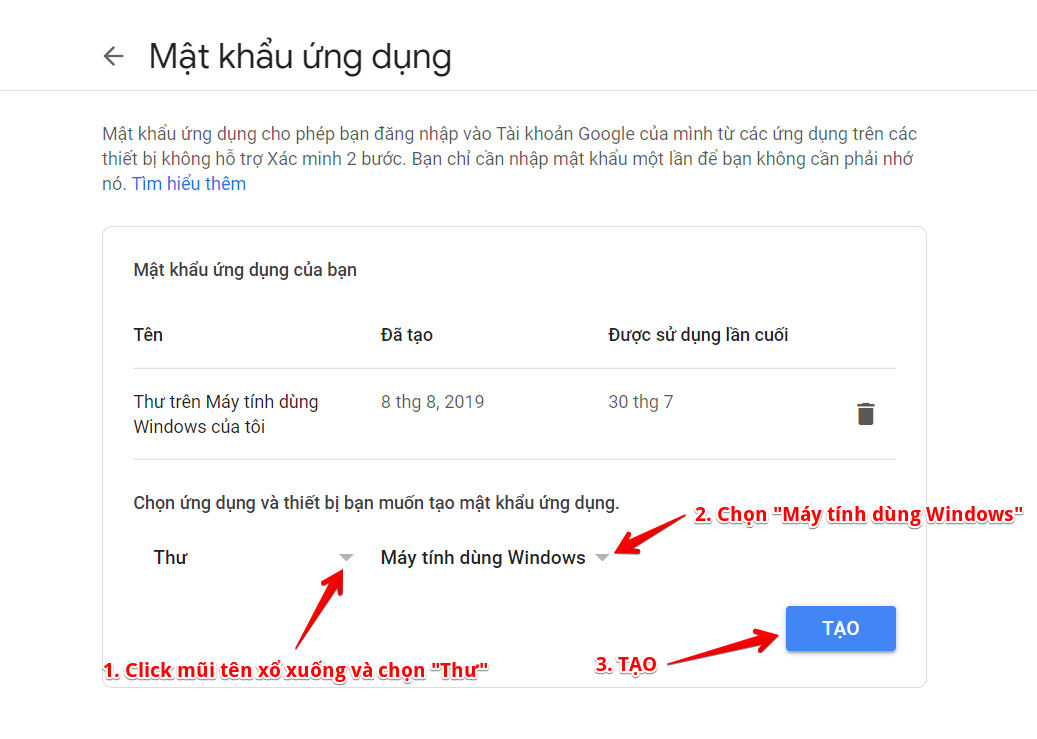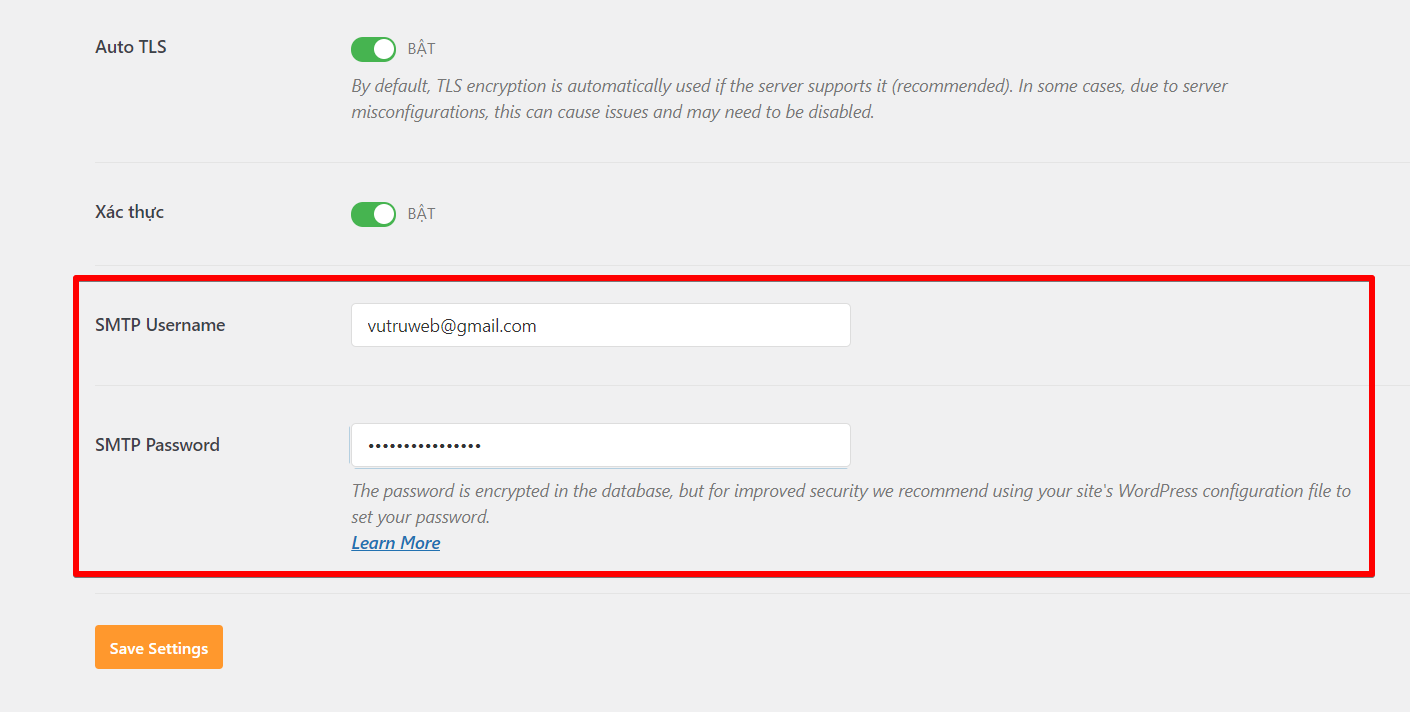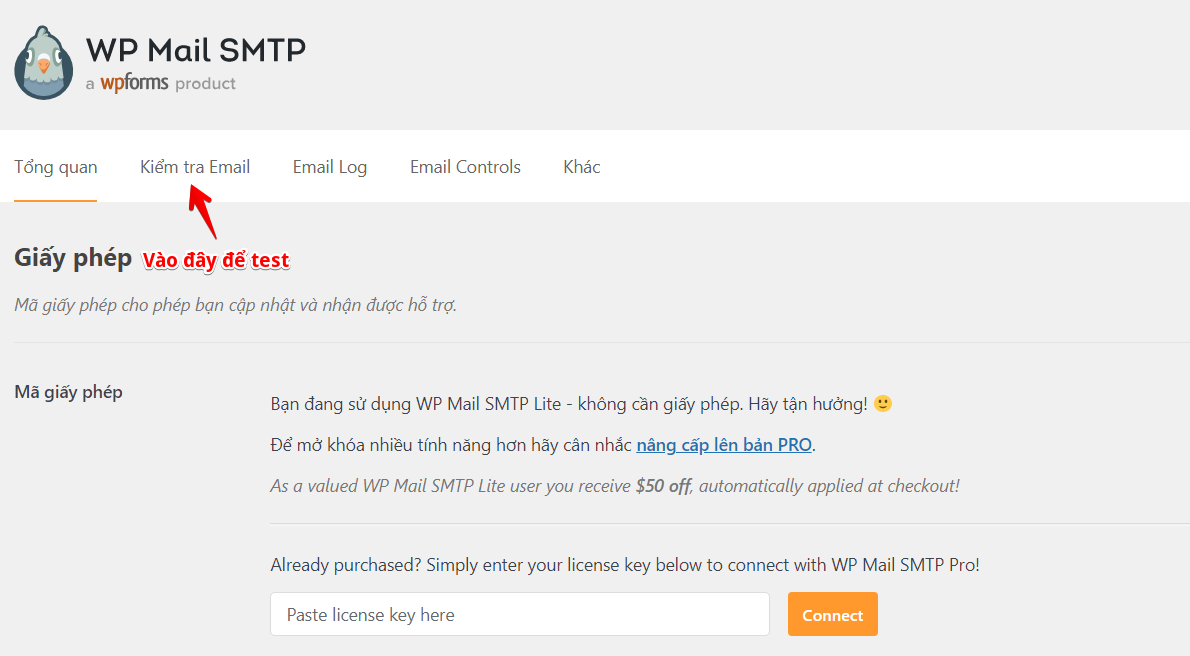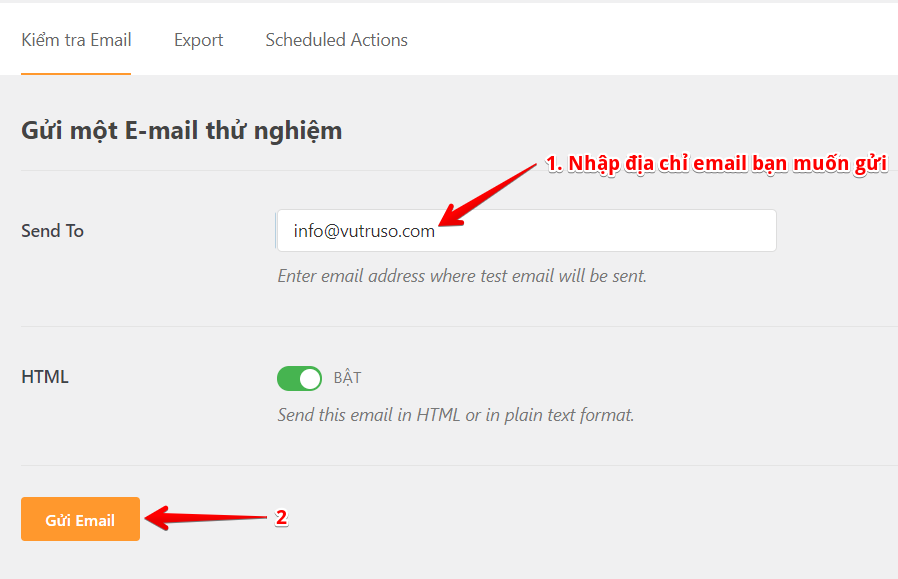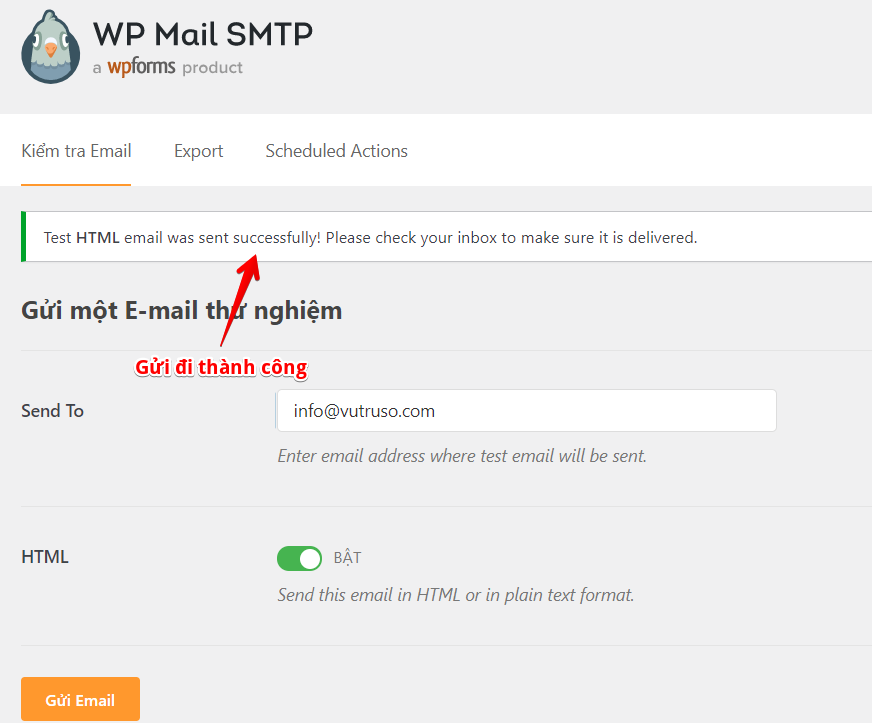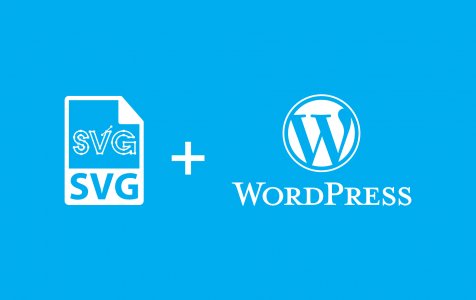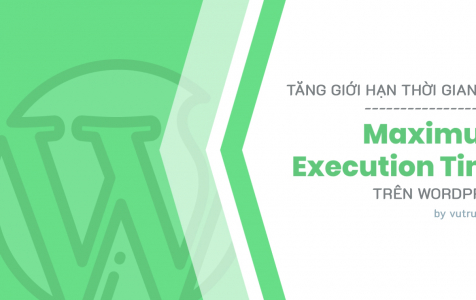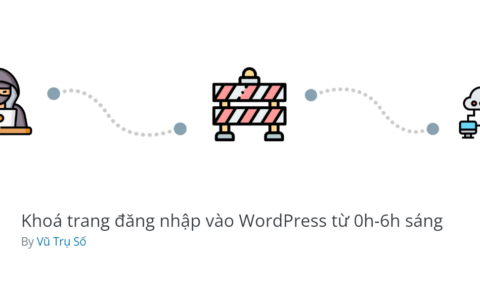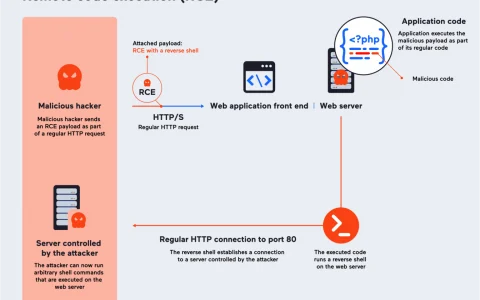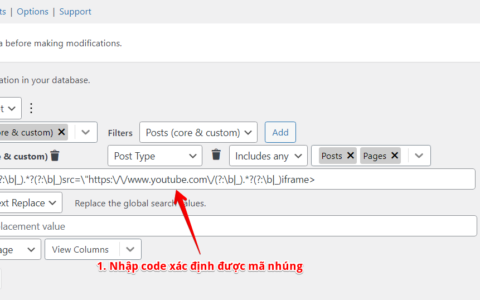
Không gửi được email trong WordPress và cách khắc phục
Sơ đồ trang
Nếu bạn là người dùng mới làm quen với WordPress rất có thể bạn sẽ gặp phải tình trạng không gửi được thông tin qua form liên hệ, hoặc có thể không nhận được email khi bạn reset mật khẩu … nói chung vấn đề gửi hoặc nhận thông tin qua website của bạn đang gặp sự cố mà bạn cần phải khắc phục ngay để website hoạt động trơn tru nhất.
Trong bài viết này cùng Vũ Trụ Số tìm hiểu nguyên nhân và cách khắc phục vấn đề này nhé.
Nguyên nhân website WordPress không gửi được email
Có nhiều nguyên nhân khiến bạn không gửi được mail nhưng nguyên nhân chính thường thấy nhất là:
– Dịch vụ lưu trữ hosting của bên cung cấp đã tắt port gửi email để chống spam email hoặc không thể hỗ trợ cấu hình để bạn sử dụng hàm gửi mail ví dụ như PHPMailer.
Tuy nhiên nếu nhà cung cấp của bạn không chặn thì việc gửi email chưa được xác minh và cấu hình có thể sẽ không gửi đi được hoặc gửi đi bị cho vào spam ngay. Cho nên để khắc phục điều này bạn nên cài vào website WordPress plugin hỗ trợ gửi email mà thuật ngữ thường gọi là gửi email SMTP.
SMTP là gì?
SMTP là viết tắt của từ Simple Mail Transfer Protocol, bạn chỉ cần hiểu ngắn gọn đó là dịch vụ hỗ trợ gửi email của bên thứ 3 (VD: Gmail, Yahoo, Yandex, Zoho, iCloud, MSN, Microsoft 365, Outlook.com, Hotmail.com, Live.com …) cho phép bạn gửi email thông qua các máy chủ chuyên dụng.
Như vậy, thì để kết nối tới máy chủ thì bạn cần phải có 1 tài khoản email của bên thứ 3, trong ví dụ này mình lấy ví dụ là Gmail làm trung gian và kết nối qua Gmail để website của bạn có thể gửi email được mượt mà nhất.
Phần này bạn có thể lướt nhanh xuống phía dưới để tạo mật khẩu SMTP từ Gmail, tất nhiên bạn cũng có thể sử dụng SMTP theo tên miền nếu bạn thích nhưng quan trọng sử dụng SMTP nào ổn định là được.
Cách thức hoạt động của SMTP Gmail
Cách thức hoạt động của SMTP Gmail có phần hơi phức tạp vì có sự tham gia của nhiều server. Quá trình thực hiện gửi email sẽ như sau:
Khi doanh nghiệp muốn gửi một email, hệ thống SMTP sẽ xác định địa chỉ của email đó và chuyển thông báo tới SMTP Server.
Sau đó, SMTP Server sẽ dựa vào tên miền của địa chỉ email mà bạn nhận để bắt đầu thực hiện việc trao đổi liên lạc với một DNS Server. Mục đích của thao tác này là để tìm ra tên miền gốc tại Hostname trong SMTP Server đích.
Kế tiếp, SMTP Server đầu tiên sẽ trao đổi thông tin trực tiếp với SMTP Server đích thông qua cổng 25 của TCP/IP.
Tiếp theo, máy chủ sẽ kiểm tra xem thông tin của người dùng có giống với thông tin trong email hay không. Nếu như giống, doanh nghiệp của bạn sẽ có thể nhận hoặc gửi dữ liệu có dung lượng lớn qua email. Người nhận chỉ việc đợi thấy thông báo của email như thông thường.
Đối với trường hợp SMTP Server đầu tiên không thể liên lạc hoặc trao đổi trực tiếp với SMTP Server đích, giao thức SMTP vẫn sẽ cung cấp các cơ chế để chuyển các thông báo thông qua một hay nhiều SMTP Server chuyển tiếp trung gian.
Server trung gian sẽ tiếp tục gửi thông báo đến server trung gian khác và cuối cùng sẽ đến server gốc. Quá trình này sẽ được thao tác liên tục cho đến khi thông báo được chuyển đi hoặc thời gian lưu giữ thông báo hết hạn.
Cài đặt plugin gửi email SMTP
Để thực hiện được điều đó bạn phải cài vào 1 plugin hỗ trợ kết nối, plugin đó là WP Mail SMTP by WPForms
Phần cài đặt plugin mình chỉ lấy ví dụ là WP Mail SMTP by WPForms, ngoài ra bạn có thể dụng 1 số plugin khác như: Easy SMTP hoặc Post SMTP đều được, mọi plugin SMTP đều có mục để bạn nhập user và mật khẩu SMTP như sau, giao diện nó khác nhau mà thôi.
Bạn chỉ cần truy cập vào Plugin > Cài mới > Nhập vào tên plugin (WP Mail SMTP by WPForms) sau đó cài đặt vào để có thể thực hiện các thao tác tiếp theo.
Sau khi cài xong, bạn hãy nhấn kích hoạt nhé.
Cấu hình plugin WP Mail SMTP
Bây giờ, bạn hãy click vào phần thiết lập WP Mail SMTP
Tại trang cấu hình Sơn Tùng MTP à không WP Mail SMTP bạn chọn như hình phía dưới đây.
Bạn lưu ý bước số 9 sẽ làm bước dưới đây rồi hãy quay lại nhập thông tin vào đấy nhé.
Lấy mật khẩu Gmail SMTP
Để lấy mật khẩu ứng dụng gửi email của Gmail SMTP (Không phải mật khẩu đăng nhập vào Gmail, mà là mật khẩu ứng dụng bạn phải tạo như bước dưới nhé) bạn cần bật chức năng mật khẩu hai lớp (2-Step Verification) cho tài khoản nếu bạn chưa bật, bằng cách vào https://myaccount.google.com/
Tại đây, Bạn click vào Bảo mật
Bạn nhìn ngay phía dưới chổ bảo mật 2 lớp, sẽ thấy nơi bạn có thể cài đặt mật khẩu ứng dụng để gửi được email.
Gần đây 1 số độc giả có báo cáo là làm theo hướng dẫn nhưng không nhìn thấy mục Tạo mật khẩu ứng dụng.
Trường hợp bạn không nhìn thấy mục tạo mật khẩu ứng dụng sau khi đã bật xác thực các bước như ở trên thì bạn có thể truy cập vào đường dẫn sau: https://myaccount.google.com/apppasswords
Click vào Mật khẩu ứng dụng ngay nào. (Google yêu cầu bạn đăng nhập lại, bạn cứ đăng nhập bằng email và mật khẩu bình thường)
Sau khi đăng nhập vào, tại trang Mật khẩu ứng dụng > Chọn ứng dụng và thiết bị bạn muốn tạo mật khẩu ứng dụng.
1. Chọn “Thư”
2. Chọn “Máy tính sử dụng Windows”
3. Nhấn “TẠO” để tạo mật khẩu ứng dựng gửi email SMTP
Sau khi nhấn “TẠO” bạn sẽ nhận được mật khẩu ứng dụng, hãy copy mật khẩu đó và dán vào bước số 9 mình chừa lại bên trên.
- SMTP Username: là địa chỉ gmail của bạn
- SMTP Password: là mật khẩu bạn vừa nhận được
Sau khi nhập xong 2 thông tin quan trọng này, bạn nhấn Save Settings
Vậy là xong các bước cài đặt SMTP, giờ bạn có thể test bằng cách click vào “Kiểm tra Email”
Tiếp theo, bạn hãy nhập email của mình cần test (email sẽ nhận được email bạn gửi đến từ form test này)
Sau khi check, bạn hãy vào email bạn nhập test sẽ nhận được 1 email xác nhận thành công.
Như vậy là Vũ Trụ Số đã hướng dẫn bạn cách để cấu hình hoàn chỉnh plugin gửi email SMTP, giờ bạn có thể gửi email mà không gặp bất cứ trở ngại nào khác, nếu bạn có thắc mắc hoặc gặp vấn đề gì trong quá trình cài đặt hãy gửi yêu cầu để kỹ thuật bên chúng tôi hỗ trợ bạn nhanh nhất có thể.
Xin cảm ơn.