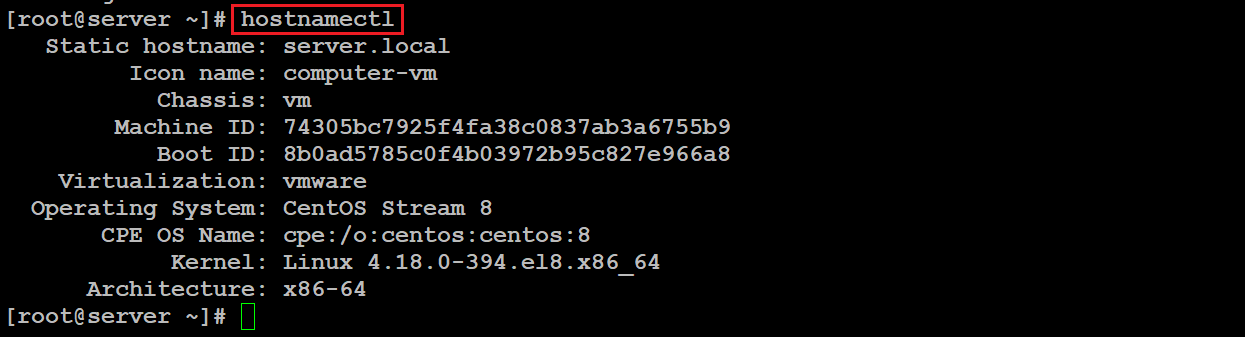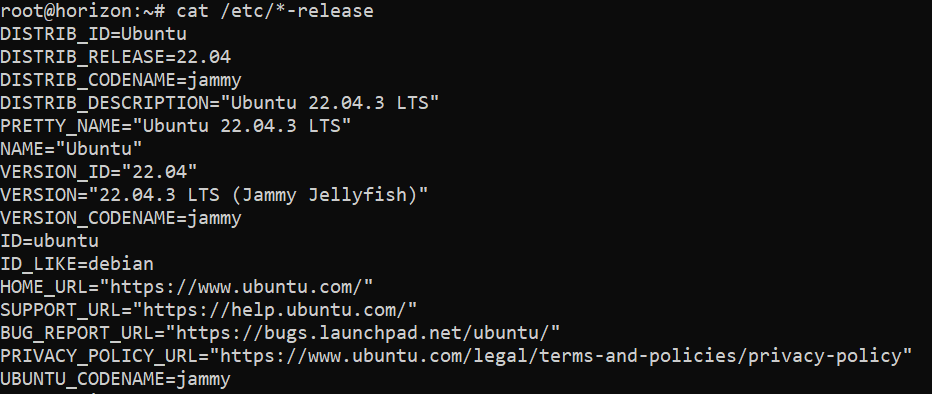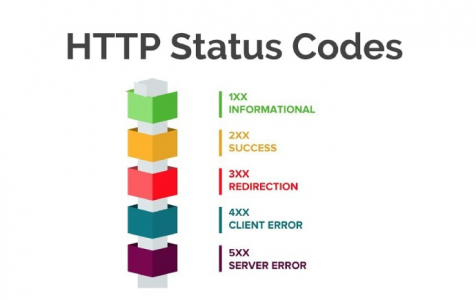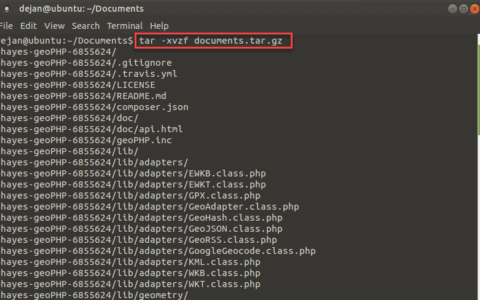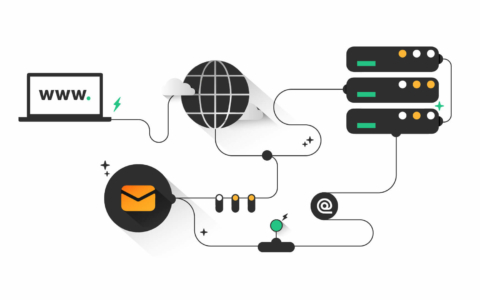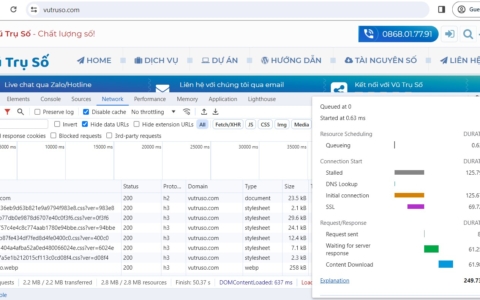
Cách kiểm tra hệ điều hành VPS bạn đang sử dụng
Khi bạn quản lý một máy chủ ảo (VPS) thông qua kết nối SSH hoặc Remote Desktop, việc kiểm tra hệ điều hành đang hoạt động là một công việc quan trọng. Hệ điều hành là nền tảng cơ bản quyết định cách máy chủ hoạt động và cung cấp dịch vụ.
Trong bài viết hôm nay, Vũ Trụ Số sẽ hướng dẫn người mới tìm hiểu về VPS có thể nhanh chóng tìm ra phiên bản hệ điều hành Linux hoặc Windows mà bạn đã cài đặt. Đây là câu hỏi được khá nhiều đặt ra nên hy vọng bài viết ngắn sẽ giúp ích được cho nhiều người.
Kiểm tra hệ điều hành trên VPS Linux qua SSH
Trước khi có thể kiểm tra được hệ điều hành bạn đang sử dụng là gì thì bạn cần đăng nhập vào VPS bằng SSH nhé.
Bạn có thể dùng phần mềm Bitvise SSH Client để kết nối nếu chưa biết nhé.
Cách dễ dàng nhất để kiểm tra xem bạn đang sử dụng phiên bản Linux nào là sử dụng lệnh hostingnamectl là sẽ nhìn thấy thông tin OS version ngay lập tức.
Ví dụ trên hình bạn có thể thấy, hệ điều hành là Centos Stream 8 và architecture là x86-64.
Tuy nhiên hostingnamectl không phải là một lệnh chuẩn được hỗ trợ trên tất cả các hệ điều hành Linux nên khi chạy lệnh bạn có thể gặp thông báo hostingnamectl: command not found. Thay vào đó, bạn có thể sử dụng lệnh cat /etc/os-release như ở dưới đây nhé
cat /etc/*-release
Đầu ra có thể như sau:
DISTRIB_ID=Ubuntu DISTRIB_RELEASE=22.04 DISTRIB_CODENAME=jammy DISTRIB_DESCRIPTION="Ubuntu 22.04.3 LTS" PRETTY_NAME="Ubuntu 22.04.3 LTS" NAME="Ubuntu" VERSION_ID="22.04" VERSION="22.04.3 LTS (Jammy Jellyfish)" VERSION_CODENAME=jammy ID=ubuntu ID_LIKE=debian HOME_URL="https://www.ubuntu.com/" SUPPORT_URL="https://help.ubuntu.com/" BUG_REPORT_URL="https://bugs.launchpad.net/ubuntu/" PRIVACY_POLICY_URL="https://www.ubuntu.com/legal/terms-and-policies/privacy-policy" UBUNTU_CODENAME=jammy
Như ví dụ trên bạn có thể thấy hệ điều hành của VPS là: Ubuntu 22.04.3 LTS
Kiểm tra hệ điều hành trên VPS Windows qua Remote Desktop
Kết nối vào VPS qua Remote Desktop: Sử dụng ứng dụng Remote Desktop (hoặc một ứng dụng khác tương tự) để kết nối vào VPS Windows. Điều này đòi hỏi bạn biết địa chỉ IP của VPS và thông tin đăng nhập (tên người dùng và mật khẩu).
Có hai cách để kiểm tra hệ điều hành trên VPS Windows:
1. Sử dụng Command Prompt: Mở Command Prompt và chạy lệnh sau:
systeminfo | findstr /B /C:"OS Name" /C:"OS Version"
2. Sử dụng Winver: Nhấn tổ hợp phím Win + R để mở Run dialog, sau đó gõ winver và nhấn Enter. Cửa sổ thông tin về phiên bản Windows sẽ xuất hiện.
Với các bước đơn giản này, bạn có thể dễ dàng kiểm tra hệ điều hành trên VPS Linux và Windows thông qua kết nối SSH hoặc Remote Desktop. Điều này sẽ giúp bạn biết chính xác hệ điều hành và phiên bản của máy chủ ảo bạn đang quản lý.
Cảm ơn, hy vọng rằng bài viết của tôi đã giúp ích cho nhiều người.